【店側】フードデリバリーアプリ「メニュー(menu)」最初にすることの管理画面登録方法
フードデリバリーアプリ「メニュー(menu)」の登録方法です。
フードデリバリーアプリメニュー(menu)取り扱い説明レポ記事解説シリーズ

【店側】フードデリバリーアプリ「メニュー(menu)」最初にすることの管理画面登録方法
要約ポイント
フードデリバリーアプリ「メニュー(menu)」の登録方法です。
[su_box title="要約ポイント" style="glass" box_color="#fd3002"][su_list icon="icon: check-square-o" icon_color="#f40024"]
- お店の情報を入力
- 写真をアップロードして保存
- 完了すると違う画面に移動します
[/su_list][/su_box]
メニュー(menu)からきているメールから登録画面へ
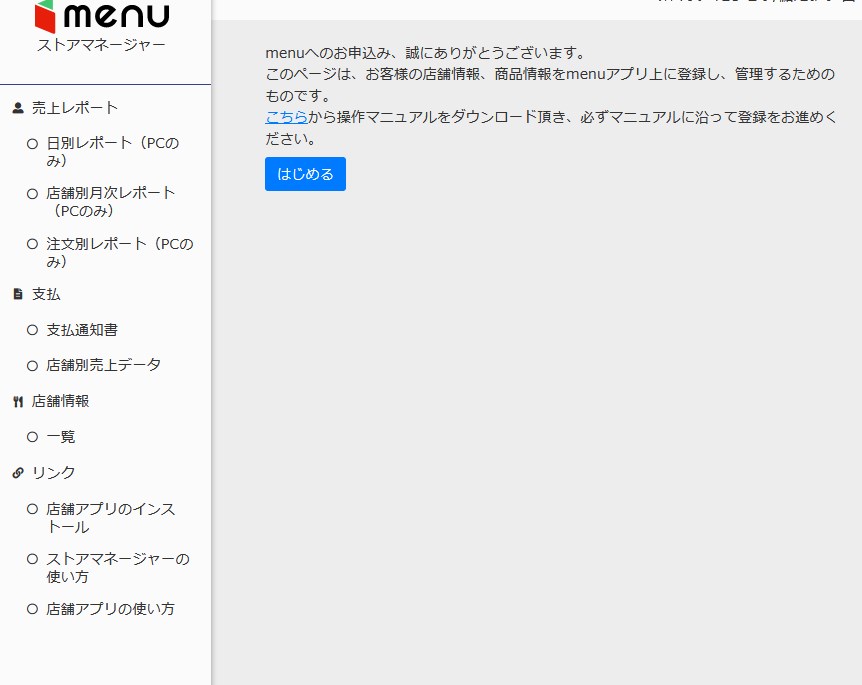
- 「メニュー(menu)」にお店の情報を登録します
- メールから登録画面へ入れます。
店舗を追加
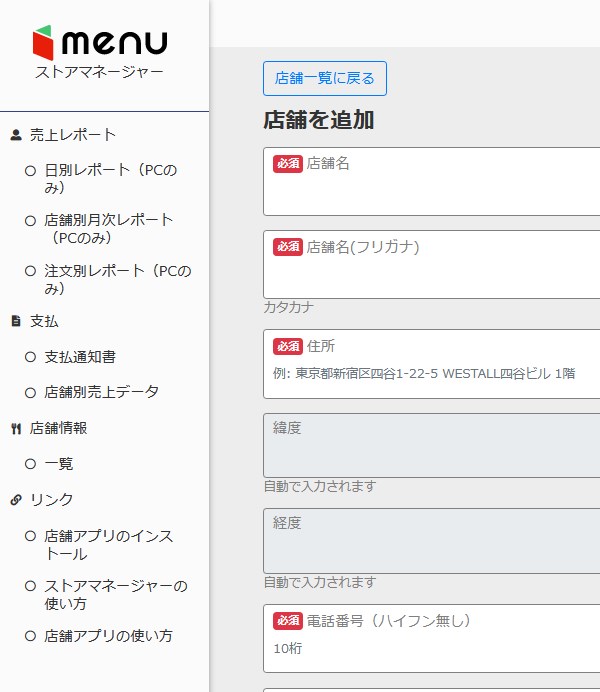
menu店舗を追加
お店の電話番号や住所を入力していきます。
出前する料理カテゴリ選択
料理カテゴリはこちら。居酒屋がないので和食にしました。
和食
洋食
イタリアン
ピザ
中華料理
アジア/エスニック
韓国料理
西洋料理
定食/弁当
丼もの
ハンバーガー
カレー
寿司
焼肉
ヌードル
サラダ
デザート
ドリンク
ヴィーガン
ベジタリアン
ハラル
コンビニ
写真の設定
店舗写真については「選択してください」というところを押すと、写真画像を選択するようになるので、お店の写真を選びましょう。
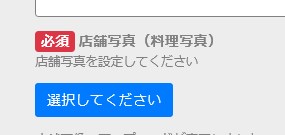
完了画面
アップロードが完了しましたと表示されるとOKです。保存ボタンで次に進みましょう。
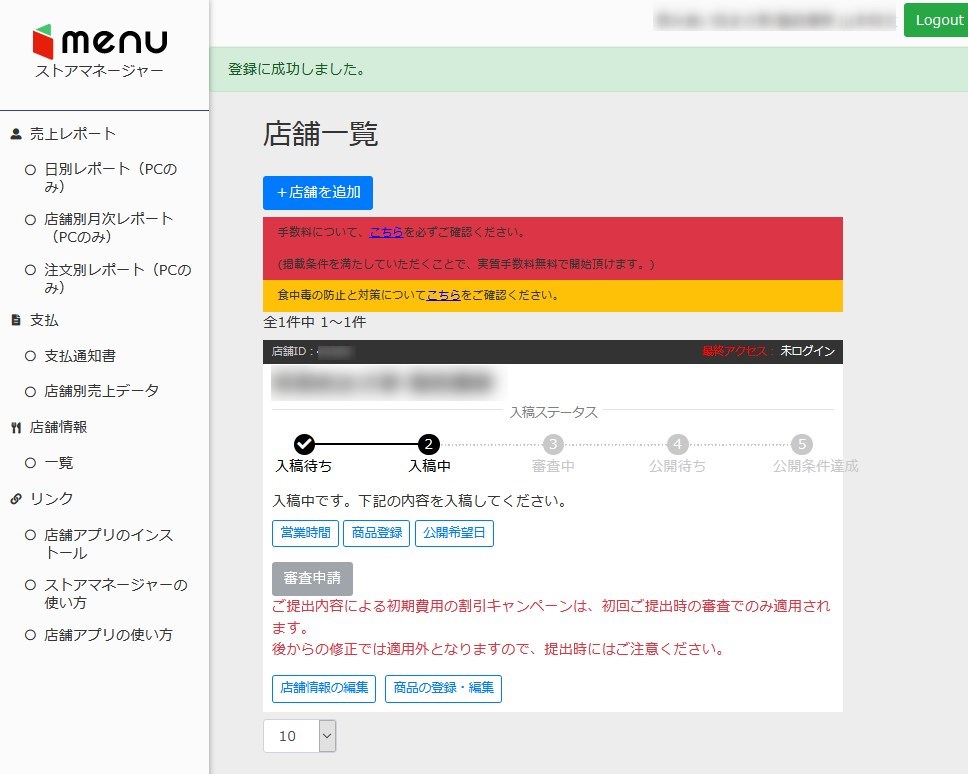
するとこちらの画面になります。
まとめ
[su_box title="実行するポイント" style="glass" box_color="#fd3002"][su_list icon="icon: check-square-o" icon_color="#f40024"]
- お店の情報を入力
- 写真をアップロードして保存
- 完了すると違う画面に移動します
[/su_list][/su_box]

